How to Make Handbrake Video Setting for Android Tablet
“I achieve a Google Nexus 10 recently. It is an Android Tablet and it’s convenient for me to watch movies via Android video players. I have vast inventories of DVD and Blu-ray disks and there are lots of different types of videos in my computer including common videos, HD videos, 4K videos, TiVo box videos and 3D videos, etc. Can I take one pace to reach the designated position to watch movies on my Android Tablet?”
- Hot search: Blu-ray to Android | DVD to Android | HD video to Android | 4K video to Android | Android Tablet supported video fromats
A free video handling software on the Internet can basically realize your desire that put different video sources to Android Tablet. It’s Handbrake. The latest version Handbrake has preset video type for Android Tablet. You can use Handbrake to handle your video sources. Adjusting image size, audio type, video format, subtitles on Handbrake is operable. You can use these Handbrake video setting function to debug the most suitable video for your Android. This article will share you the steps to teach you how to make Handbrake video settings for Android Tablet. At the same time, according to feedback information from Handbrake users, I will introduce you an alternative for Handbrake named Pavtube Video Converter Ultimate to set videos for Android Tablet. It will have the same basic functions with Handbrake and more powerful, more easy-to-use than Handbrake. I believe, after reading this article, you will get more interesting in watching moives on Android Tablet via Pavtube Video Converter Ultimate.
Information about Handbrake
Handbrake is a free and open source video converter. Most common videos can be imputed into Handbrake to convert to support Android Tablet. It has preset output video type for Android Tablet. You can easy to find it at the right of Handbrake UI to export Android Tablet videos. Handbrake has setting functions about “picture, filters, video, audio, subtitles and chapters” of video sources. For example, Handbrake automatic lock aspect ratio of screen, you can adjust “Width” from “Picture Size” to adjust the output video resolution ratio to support Android Tablet. Handbrake is compatible with Windows, Mac OS and Ubuntu, you can esay to get it online.
Download here:
- Windows (for Windows Vista to 10) Download (64 bit) | Download (32 bit)
- Mac OS (for Mac OS X 10.6 to 10.12) Download (Inerl 64 bit)
- Ubuntu (for Ubuntu deb) Auailable at Ubuntu PPA page
How to make Handbrake video setting for Android Tablet?
Step 1. Add video sources into Handbrake
Download and install Handbrake. Click “File” or “Folder”from “Source” icon at the top left of main interface to load video sources. It support batch loading video sources. Don’t try to load auido sources, Handbrake only accept video sources.
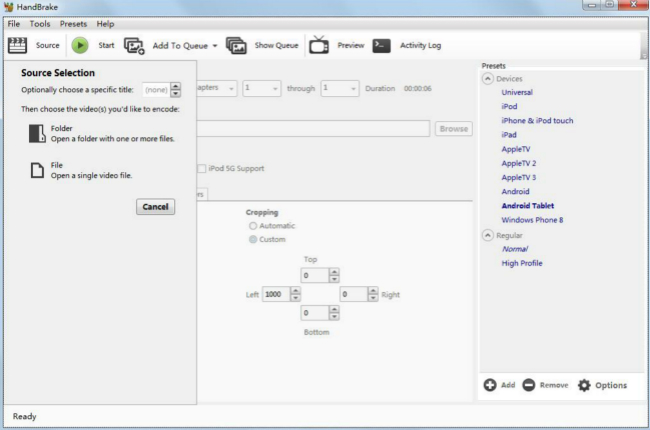
Step 2. Set Saveing Destination for Android Tablet videos
Click “Browse” behind the File Destionation bar and choose your output Android Tablet videos saveing destionation. You can find the Android Tablet videos from it after conversion.
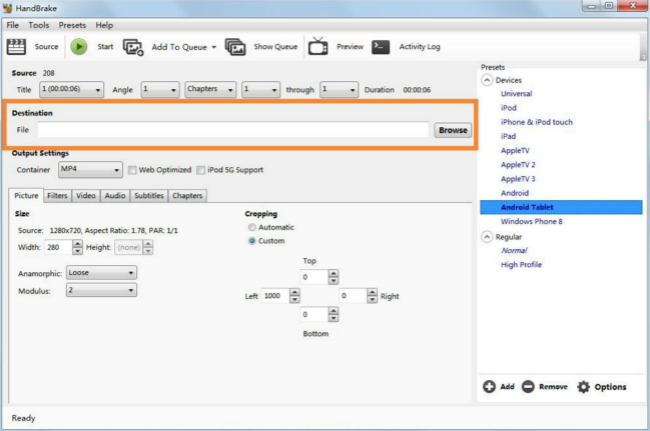
Step 3. Make Handbrake video setting for Android Tablet
- First of all, select Handbrake preset video type “Android Tablet” as output video type.
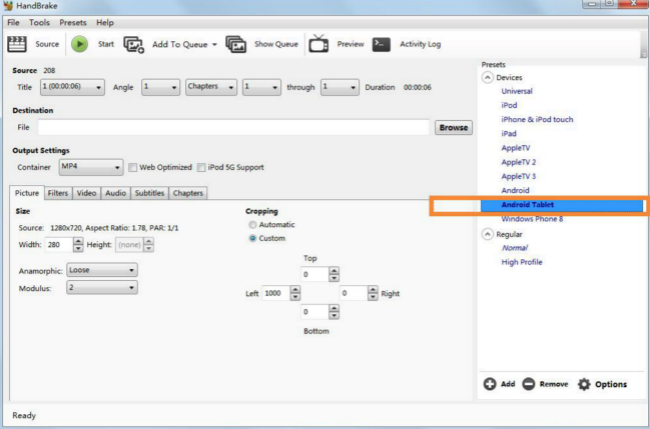
- Secondly, take your line of sight back to Handbrake UI. You can easy to find 6 icons “Picture, Filters, Video, Auido, Subtitles, Chapters”.
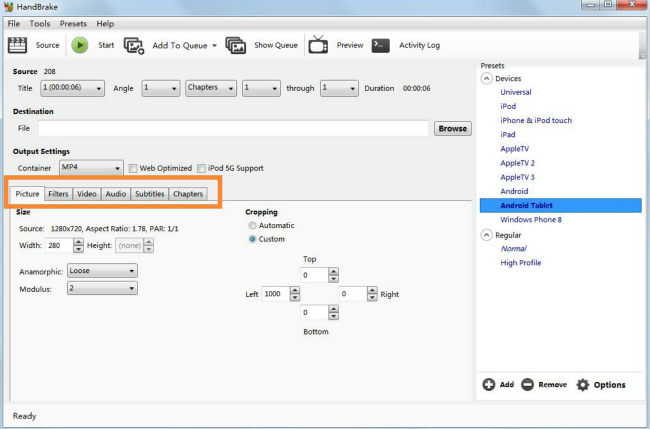
- Thirdly, pay attention to “Picture”. In it, you can set Android Tablet video size by writing “Width”. Because of choosing “Android Tablet” as output video type, you don’t need to adjust height. Handbrake will save the aspect ratio. For common Android Tablet devices, 720P is enough to view. You also can crop your vdieo image in this setting. Click “Custom” and wrtie numbers in four direction. For example, if you write 500 in “left”, the left image of Android Tablet video will cut 500 length. You can preview the new Android Table videos by clicking “Preview” at the top right of Handbrake UI.
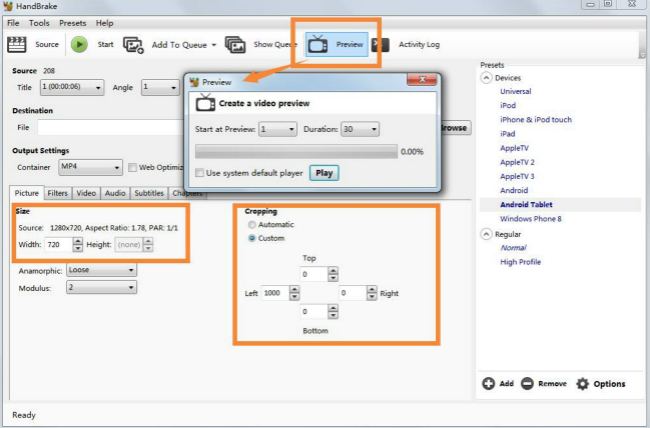
- Fourthly, pay attention to “Subtitles”. In it, you can add SRT and ASS subtitles.
Step 4. Export Android Tablet Videos
After make all video setting for Andriod Tablet, please click “Start” to export Android Tablet videos.
Step 5. Transfer videos to Android Tablet via USB
Finish above work, you can use an USB cable to connect your computer and Android Tablet, copy videos from your computer and paste vdieos to Android Tablet. Now, open your Android Tablet player to watch videos.
Handbrake Users Feedback Problems
- Handbrake can not rip Blu-ray and protected DVD for Android Tablet.
- Handbrake can not extract audio from movies for Android Tablet.
- People only adjust size by writing numbers via hands. Want to preview the videos after adjusting, you need click “Preview” time and time again.
- People cannot add video effect for Android Tablet.
- People cannot add video watermark for Android Tablet.
- Handbrake cannot convert lossless video for Android Tablet.
- Cost more time to load video sources for Android Tablet.
- Cost more time to export videos for Android Tablet.
Brief summary: Handbrake can be free to set your video sources for Android Tablet, but it has lots of limits and not easy to use. Here interduce you a Handbrake alternative for Android Tablet.
Best Handbrake Alternative for Android Tablet
As Handbrake alternative for Android Tablet, Pavtube Video Converter Ultimate also can set differnt types videos for Android Tablet. Better than Handbrake, Pavtube Video Converter Ultimate can accept not only video sources, but also Blu-ray and protected DVD movies. You can use this best Handbrake Alternative for Android Tablet to set videos and it preset different types of videos for lots of Android Tablets devices. For example, you can find video types for Amazon Kindle in the preset video types of Pavtube Video Converter Ultimate. As an one-in-all video converter package tool, it is more powerful and more easy-to-use than Handbrake for Android Talbet.
More powerful than Handbrake for Android Tablet
- Support setting Blu-ray and protected DVD for Android Tablet
- Support extracting audio from moives for Android Tablet
- Support adding vdieo effect for Android Tablet
- Support adding video watermark for Android Tablet
- Support lossless exporting vdieos for Android Tablet
- Support adding video sources quickly for Android Tablet
- Export videos 6x than Handbrake for Android Tablet
- Preset more video tpyes for different Android Tablet devices
More easy-to-use than Handbrake for Android Tablet
- People can adjust image size by mouse dragging and dropping directly. It has original preview and output preview. You can easy to handle your videos for Android Talbet.
More Feature for Pavtube Video Converter Ultimate.
- Convert videos/audios to support different applications and devices like video editing software, media player, smart TV, TV box, protable mobile device, storage device and so on.
How to Make the Best Handbrake Alternative Video Settings for Android Tablet?
Step 1. Load videos into Pavtube Video Converter Ultimate for Android Tablet
Download and install Pavtube Video Converter Ultimate. If your video source is DVD or Blu-ray, please put your disks into DVD-ROM firstly, and click “Load from disc” form “File” at the top left corner of UI. For common video users, click “Add Video/Audio” from “File” to load. Pavtube Video Converter Ultimate support batch loading, you can click “Add from Floder” from “File” to add lots of video sources
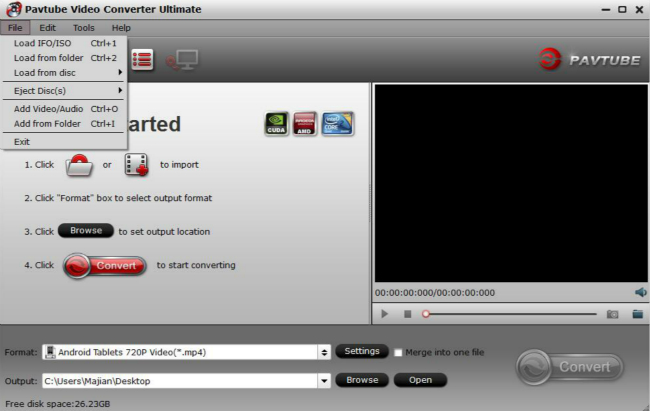
Step 2. Select output video tpye for your Android Tablet
Click “Format” to select your output video tpye. Pavtube Video Converter Ultimate has two common video type for most Android Talbet – “Android Tablets 720P Video(*.mp4)” and “Android Tablets 1080P Video(*.mp4)”. You can choose one to export. The difference between them is video size. 720P is enough for your Android Tablet.
Step 3. Make video settings for Android Tablet
Pavtube Video Converter Ultimate’s preset for Anadroid Tablet has correct video coding and format for Aandroid Tablte devices. Just save the format and set some cropping, effect, subtitles, etc for videos. Click “Edit”, then you will get the new interface about “Trim, Crop, Text Watermarek, Image/Video Water, Effect, Audio Editor, Subtitle”.
- Click “Trim”, you can set the time length of videos for Android Tablet.
- Click “Crop”, you can cut the black box of vdieos for Android Tablet.
- Click “Text Watermark”, you can add text watermark to your video for Android tablet.
- Click “Image/Video Watermarek”, you can add image/video watermark to your vdieo for Android Tablet.
- Click “Effect”, you can add video effect and adjust color control to your vdieo for Android Tablet.
- Click “Subtitle”, you can add SRT and ASS subtitles to your vdieo for Android Talbet.
Step 4. Export videos from PC to Android Tablet via USB cable
After above working, click “convert” and wait for few minutes you can find your videos by click “Open output folder”. Now you can use an USB cable to connect your PC and Android Tablet, copy video from PC and paste video to Android Talbet to watch.
Conclusion: If you have achieved a Android Tablet, why not get video converter as Android Tablet partner. Handbrake can assist you to set videos for Android Tablet freely, but has lots of limits. The best Handbrake alternative – Pavtube Video Converter Ultimate is more powerful and more easy-to-use than Handbrake. Please take it easy to use Pavtube Video Converter Ultimate to set your videos for Android Tablet.
Morev Android Tips: