Put and Play any Video/Audio on LeapFrog Epic
Children’s gadgets are extremely popular nowadays. LeapFrog Enterprises has recently unveiled a new kids educational tablet- LeapFrog Epic. It adds its own unique educational content that will be a hit with younger kids and their education-minded parents. The 7-inch tablet is designed to let kids explore, play, imagine, and create. There will be about 500 games, ebooks, videos, music apps, and other bits of content by the end of the year.

Suppose that you have downloaded many educational audios and videos in (AVI, MKV, MPG, VOB, WMV, FLAC, WMA, OGG video format) for your kids, you may find not all of these format are supported by LeapFrog Epic due to Android Kids tablets format limitation. To resolve the issues, a top Video Converter for LeapFrog Epic is required, which is able to help you encode different Android incompatible videos for LeapFrog Epic easily and quickly.
Required tools:
PC running Windows 10, 8.1, Windows 8, Windows 7, Windows Vista, Windows XP
Source media (audio and video in AVI, MKV, MPG, VOB, WMV, FLAC, WMA, OGG format)
LeapFrog Epic Converter tool
Well, which one is the best that can bring you fast conversion speed and best video quality? For those who don’t wanan spend so much time looking for a LeapFrog Epic video converter, here the good suggestion is Pavtube Video Converter Ultimate (Mac).
It is a great application that helps you to convert all popular videos and audios on LeapFrog Epic supportef format in an extremely easy way with both rather fast speed and original quality. Aside from this, the built-in video editor also allows you to easily touch up the videos in a hassle free manner. Below is the step-by-step guide that shows you how to encode videos and audio files to LeapFrog Epic compatible videos.
Hot Search: Top Kids Tablets, YouTube 3D Videos for Kids, Video on Tesco Hudl 3, Movie to Fire Kids Edition, Film to Kurio Xtreme 2
Download a trial of Pavtube Video Converter Ultimate first. There is not time or function limits, but a watermark will be put on converted videos.
Step-by-step guide: Put Audio and Video to LeapFrog Epic
Step 1. Load media files for conversion.
Click “Add video” on the upper left to locate source videos or audios for LeapFrog Epic media conversion.

Step 2. Set LeapFrog Epic format for exporting.
Now you need to set a format for Video and Audio to LeapFrog Epic conversion- click “Format”, and select a desired format. To get best video quality on LeapFrog Epic, you are suggested to choose MP4 from “Common Video” or “Android” option as the target video format for playing.
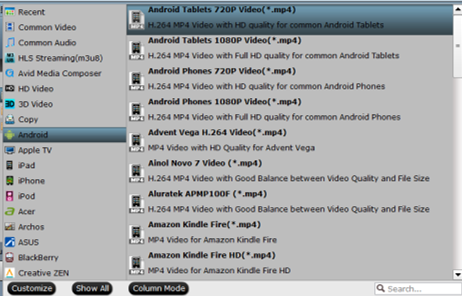
Step 3. Start converting audio and video to LeapFrog Epic supported video format.
Click “Start conversion” button to start transcoding. After converting, connect LeapFrog Epic with your computer via USB and transfer the converted files to LeapFrog Epic for playing for your Kids.
More features of the best Video Converter for LeapFrog Epic:
a. Edit Video Files> Open the video editing panel by clicking the “Edit selected task” button and there you will be provided with many video editing features. For example, go to the “Trim” tab and drag the sliders to define the beginning and end time of the video file to cut it.
b. Video/Audio Settings> If you like, you can click “Settings” to change the video encoder, resolution, frame rate, etc. as you wish. Keep in mind the file size and video quality is based more on bitrate than resolution which means bitrate higher results in big file size, and lower visible quality loss, and vice versa.

